アウトラインデータとは?イラストレーターでの作成方法や注意点を解説!
2024年08月22日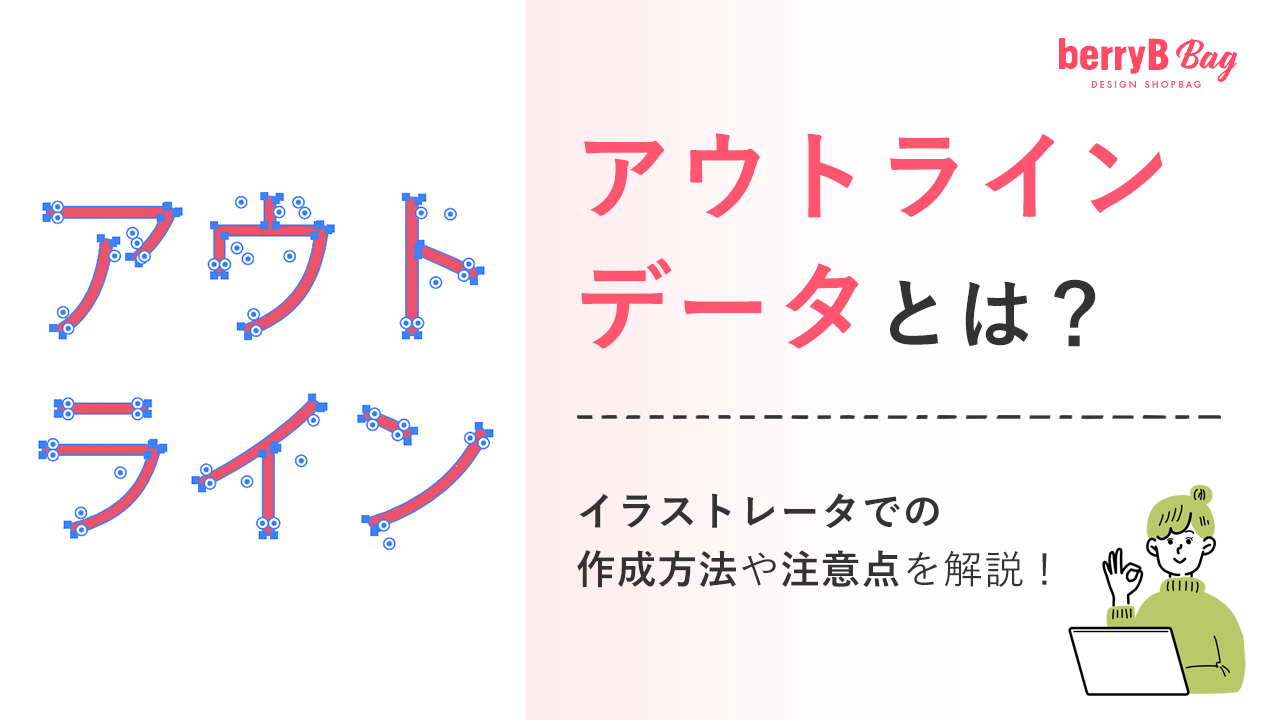
フォントを使用したテキストデータは、異なるパソコンではフォントが書き換えられたり、文字化けしたりする可能性があります。このようなケースに役立つのが、アウトラインデータです。
アウトラインデータとはどういうものなのでしょうか。
そこでこの記事では、アウトラインデータとはどのようなものか、イラストレーターやそのほかのツールを使った作成方法や注意点などを解説します。
日本中のパッケージをおしゃれにしたい!
- パッケージ専門のデザイナーが 完全サポート
- 高品質×低価格×小ロット で満足のいく紙袋が作れる
- デザインの知識がなくても 1からオーダー紙袋が作れる
ベリービーは「日本中のパッケージをおしゃれにしたい」をコンセプトに、多種多様な業界のさまざまなお客様の紙袋を作成しています。そんなベリービーの特徴は上記のとおりです。
ベリービーには、
パッケージ専門のデザイナーが在籍しており、完全サポートしてくれます。
多彩な商品からお客様に最適なパッケージを提案し、ブランディングに大切なパッケージをトータルでデザインします。
ベリービーの紙袋サービスについては こちらのページ で詳細をご覧ください。
オリジナルのオーダー紙袋を作るならベリービーがおすすめ

「おしゃれな紙袋を用意したい」「紙袋のデザインについての知識がないが店舗を開くのに紙袋が必要になった」という方もいるのではないでしょうか。デザインの知識がないと”ただ商品を入れるためだけの”紙袋ができてしまいかねません。そこでおすすめなのが、ベリービーのオーダー紙袋です。
ベリービーは「日本中のパッケージをおしゃれにしたい」をコンセプトに、多種多様な業界のさまざまなお客様の紙袋を作成しています。そんなベリービーの特徴は以下のとおりです。
- パッケージ専門のデザイナーが完全サポート
- 高品質×低価格×小ロットで満足のいく紙袋が作れる
- デザインの知識がなくても1からおしゃれなオーダー紙袋が作れる
ベリービーには、パッケージ専門のデザイナーが在籍しており、商品選びから納品まで完全サポートしてくれます。多彩な商品からお客様に最適なパッケージを提案し、ブランディングに大切なパッケージをトータルでデザインします。
また、老舗メーカーとコラボしているため、低価格で高品質な紙袋を作成できます。100枚の小ロットから発注可能で、最短10日の短納期で紙袋を制作できます。
さらに、デザインの知識がない方に向けて「ロゴテンプレート」と「デザインストア」のサービスも提供しています。これらのサービスを利用すれば、オリジナルロゴがない方やロゴもデザインもない方でも、簡単にオリジナル紙袋を作成できます。
ベリービーでは、経験豊富なデザイナーが素材やデザインをディレクションし、お客様のブランディングに最適なパッケージをトータルでデザインいたします。おしゃれでブランディング効果のある紙袋を製作したいという方は、ぜひベリービーのオーダー紙袋をご利用ください。「まずは見積もりだけしたい」という方も大歓迎です。
アウトラインデータとは?

アウトラインデータとは、テキストデータの文字フォントを点と点で結び、直線や曲線で縁取り、図形化したデータのことです。
一般的なテキストデータには、文字フォントやサイズ、行間、文字間などの情報が入っています。もし、入稿先のパソコンに同じフォントがインストールされていない場合、テキストデータのままでは「別のフォントに書き換えられる」「文字化けを起こす」など、正しく表示されないかもしれません。
しかし、テキストデータをアウトライン化して図形化することで、フォントのデザイン崩れを防ぐことができます。
イラストレーターでのアウトラインデータの作成方法
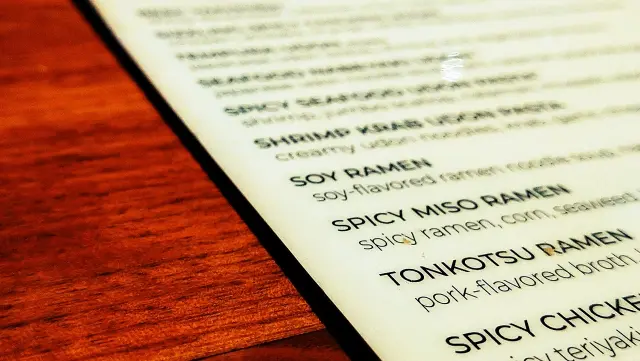
ここでは、イラストレーターでアウトラインデータの作成方法を以下の5つの手順で解説します。
- レイヤーのロックを解除する
- オブジェクトロックをすべて解除する
- 選択メニューで「すべて選択」を選ぶ
- 書式メニューから「アウトラインを作成」を選択する
- アウトライン化されたことを確認する
それぞれ詳しくみていきましょう。
レイヤーのロックを解除する
アウトライン化されたフォントデータは元の状態に戻すことができず、編集ができなくなります。そのため、作業前に変更や修正の可能性を考えて、データを保存しておくことが大切です。
まず、メニューから「ファイル」を選び、「別名保存」で名前をつけて保存します。その際、アウトライン化する前データであることがわかるような名前にしておくと、データを区別できるためわかりやすいでしょう。
その後、ドキュメント上のすべてのオブジェクトを選択できるように、レイヤーのロックを解除します。鍵のマークが消えれば、解除できています。
オブジェクトロックをすべて解除する
次に、メニューバーの「オブジェクト」から「すべてをロック解除」を選択しましょう。「すべてをロック解除」を選択後に鍵のマークが表示されていなければ、きちんと解除されています。
ただし、ロックされているオブジェクトがない場合は選択できないため注意しましょう。
選択メニューで「すべて選択」を選ぶ
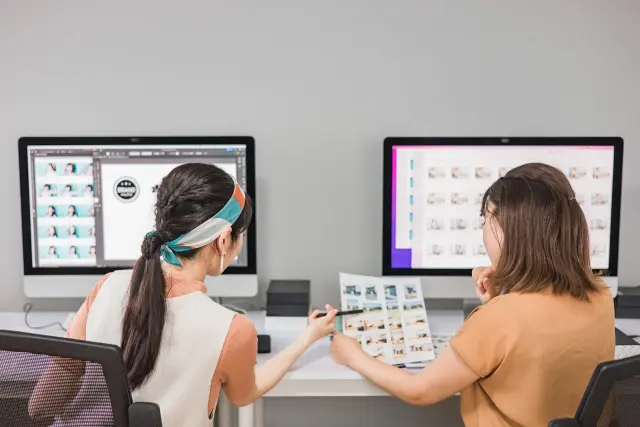
選択メニューから、「すべてを選択」を選びます。ロックされていないすべてのテキストオブジェクトが選択され、アウトライン化できる状態になります。
「すべてを選択」は、以下のショートカット―キーでも実行が可能です。
- Windowsの場合:Ctrl+A
- Macの場合:Command+A
ショートカットキーを使用した場合、テキストを含むすべてが選択されます。しかし、アウトライン化が実行されるのはテキストのみなので注意しましょう。
書式メニューから「アウトラインを作成」を選択する
テキストのすべてが選択された状態を確認後、メニューバーの「書籍」から「アウトライン作成」を選択しましょう。これで、テキストのアウトライン化が完了します。
こちらも同様に、以下のショートカットキーでも実行できます。
- Windowsの場合:Ctrl+Shift+O
- Macの場合:Command+Shift+O
アウトライン化されたことを確認する
最後に、きちんとテキストがアウトライン化されているかどうか確認しましょう。
メニューバーの「書籍」から、「フォント検索」を選択します。ドキュメント情報が「0」と表示されていれば、正常にアウトライン化がされています。
もし、ドキュメントフォント欄にフォント名が表示されていた場合は、アウトライン化されていない文字があるため確認が必要です。その場合は、「レイヤーのロックが解除」「オブジェクトのロックが解除」を確認し、再度アウトライン化を実行してみましょう。
Microsoft Office、PDFでアウトラインデータを作成する方法

WordやPowerPointなどのMicrosoft Officeのソフトで作成したデータをPDFに変換し、アウトラインデータを作成する方法もあります。
ここではその方法を以下の4つの手順で紹介します。
- officeのデータを開き、PDF変換する準備をする
- 必要項目にチェックを入れる
- PDFデータを、Adobe Acrobat Reader で開く
- フォントタブを開いて、埋め込みを確認する
それぞれ詳しくみていきましょう。
officeのデータを開き、PDF変換する準備をする
PDFにフォントの埋め込みをすることでも、フォントのアウトライン化ができます。フォントの埋め込みがされていないPDFデータは、入稿先に同じフォントがないと代替のフォントとなってしまいます。
そのため、PDFにフォントの埋め込みをすることで、違う環境下でも同じフォントを表示したり、文字化けを防いだりできます。
まずは、フォントを埋め込むファイルを開きましょう。PDFに変換する前に、フォントの埋め込みの準備をします。「ファイル」のタブをクリックし、「オプション」を選択しましょう。
必要項目にチェックを入れる
次に、Wordの「ファイル」の「オプション」の中から「保存」を選択し、以下にある2項目にチェックをつけましょう。
- ファイルにフォントを埋め込む
- 使用されている文字だけを埋め込む
チェックがつけられていることを確認したら、「OK」をクリックします。これで、PDFへのフォントの埋め込みは完了です。
実際にPDFデータを開き、きちんとフォントの埋め込みが行われているか確認しましょう。PDFデータに変換後は、忘れずにフォントの埋め込みができているか確認することが大切です。
PDFデータを、Adobe Acrobat Reader で開く
フォントの埋め込みが正常にされているか確認するために、PDFデータをAdobe Acrobat Readerで開きます。
まずは、Adobe Acrobat Readerを起動します。PDFデータを開いたら、メニューの「ファイル」をクリックして、「プロパティ」を選択しましょう。
次に、「文書のプロパティ」を開き「フォント」をクリックすると、「この文書で使用しているフォント」が表示されます。
フォントタブを開いて、埋め込みを確認する
「文書のプロパティ」を開いたら上部にある項目から、「フォント」を選びましょう。「この文書で使用しているフォント」が表示されるので、フォント名の横に「埋め込みサブセット」や「埋め込み」と表示されているか確認します。
表示されていれば、フォントが正常に埋め込まれています。
Photoshopでアウトラインデータを作成する方法

ここでは、Photoshopを使用して、アウトラインデータを作成する方法を紹介します。以下の2つの手順で、作成していきましょう。
- メニューを表示する
- 「テキストをラスタライズ」を選択する
詳しくみていきましょう。
メニューを表示する
事前準備として、フォントデータを保存しておきます。アウトライン化すると元の状態に戻せなくなり、フォントの変更や編集ができなくなるためです。
元のデータが必要になる可能性もあるため、元のデータであることがわかるような名前をつけて保存しておきましょう。
そして、アウトライン化するファイルで右クリックをし、メニューを表示させます。もしくは、メニューバーから「書式」を選択してクリックしましょう。
「テキストをラスタライズ」を選択する
メニューバーから「書式」を選択したら、「テキストレイヤーをラスタライズ」をクリックします。これでPhotoshopでの、フォントデータのラスタライズ化が完了です。
実は、Photoshopには「アウトライン化」の機能はありません。そのため、ラスタライズ化をする必要があります。Photoshopで文字を画像化することをラスタライズ化といい、アウトライン化と同様の機能です。
提案をご希望の方は、ショールームへ!

東京青山と大阪にあるショールーム、業界初の「オンラインショールーム」
では、紙袋専門のデザイナーがオリジナル紙袋づくりのサポートをいたします。オリジナル不織布バッグ、リボンやシール、オリジナルボックスの見本もご用意。
印刷や加工方法がわかる豊富なサンプルをご覧いただけます。
おしゃれなオリジナルパッケージづくりをお手伝いしますので、お気軽にご予約ください。
アウトラインデータを作成する際の注意点

フォントデータは一度アウトライン化すると、文字情報が図形情報へと変わるため、変更や編集はできません。そのため、バックアップを取っておくことがおすすめです。
元のデータを保存しておけば、変更や修正が必要な場合でも安心です。
また、アウトラインする前と後で保存名を変えておくことをおすすめします。ひと目でどちらのデータかわかるようにしておきましょう。
アウトライン化するとファイルのサイズが増加します。そのため、必要な分だけアウトライン化するなど、ファイルのサイズにも気をつけましょう。
【ケース別】フォント名が消えない原因

最後に、アウトライン化を確認した際に、フォント名が消えていない原因を解説します。以下のケース別にそれぞれみていきましょう。
- 孤立点があるとき
- 登録したパターンにフォントを使用しているとき
- グラフツールを使用しているとき
- エンベロープ機能を使用しているとき
それぞれ詳しく解説します。
孤立点があるとき
孤立点とは、文字ツールでクリックしたけどそのままになっていたり、間違えてクリックしたり、点として残ってしまったりした場合のフォントです。
孤立点は選択しないと表示されないため、削除しなければそのままずっと残ってしまいます。そのままにしておくと、エラーやトラブルの原因となるため、完全に削除することが大切です。
最初に、メニューバーの[選択]から「すべてを選択」を選び、次に[オブジェクト]から「すべてをロック解除」を選択して、レイヤーのロックを解除します。そして、メニューバーの「選択」から「オブジェクト」を選択し、「孤立点」をクリックします。
孤立点が表示されるので、Deleteキーで削除すれば完了です。
イラストレーターのバージョンによっては、「余分なポイント」と表示されます。この場合も、削除すれば完了です。
登録したパターンにフォントを使用しているとき
アウトライン化するフォントが登録したパターンに含まれている場合は、アウトライン化できません。そのため、フォントをパターン登録する場合は、先にフォントをアウトライン化しておきましょう。
アウトライン化する前にパターン登録した場合は、テキストを選び、「オブジェクト」から「分割・拡張」を選択して、「グループ解除」をクリックします。「グループ解除」でパターン登録を解除し、メニューバーの「書式」から「アウトラインの作成」を選択し、アウトライン化を行いましょう。
グラフツールを使用しているとき
グラフツールを使用して入力した数値や数字は、直接選択してもアウトライン化できないため注意しましょう。グラフツールを使用して入力した数値屋数字をアウトライン化する方法は、以下のとおりです。
- グラフを選択して、「オブジェクト」から「グループ解除」を選択する
- 数値や数字を選択した後、メニューバーの「書式」から「アウトラインを作成」をクリックする
グループ解除すると、グラフデザインの変更やグラフの設定、データへのアクセスができなくなるため注意しましょう。
エンベロープ機能を使用しているとき
文字を変形させるエンベロープ機能を使用した文字も、そのままではアウトライン化はできません。そのまま入稿すれば、正しくフォントが表示されなかったり、文字化けしたりなどのトラブルになる可能性があります。
そのため、エンベロープ機能を使用する前に、アウトライン化しましょう。すでにエンベロープ機能を使用しているフォントデータの場合は、メニューバーの「オブジェクト」から「エンベロープ」を選択し、「拡張」をクリックします。
「拡張」することで、アウトライン化が完了します。
オリジナルのオーダー紙袋を作るならベリービーがおすすめ

「おしゃれな紙袋を用意したい」「紙袋のデザインについての知識がないが店舗を開くのに紙袋が必要になった」という方もいるのではないでしょうか。デザインの知識がないと”ただ商品を入れるためだけの”紙袋ができてしまいかねません。そこでおすすめなのが、ベリービーのオーダー紙袋です。
ベリービーは「日本中のパッケージをおしゃれにしたい」をコンセプトに、多種多様な業界のさまざまなお客様の紙袋を作成しています。そんなベリービーの特徴は以下のとおりです。
- パッケージ専門のデザイナーが完全サポート
- 高品質×低価格×小ロットで満足のいく紙袋が作れる
- デザインの知識がなくても1からおしゃれなオーダー紙袋が作れる
ベリービーには、パッケージ専門のデザイナーが在籍しており、商品選びから納品まで完全サポートしてくれます。多彩な商品からお客様に最適なパッケージを提案し、ブランディングに大切なパッケージをトータルでデザインします。
また、老舗メーカーとコラボしているため、低価格で高品質な紙袋を作成できます。100枚の小ロットから発注可能で、最短10日の短納期で紙袋を制作できます。
さらに、デザインの知識がない方に向けて「ロゴテンプレート」と「デザインストア」のサービスも提供しています。これらのサービスを利用すれば、オリジナルロゴがない方やロゴもデザインもない方でも、簡単にオリジナル紙袋を作成できます。
ベリービーでは、経験豊富なデザイナーが素材やデザインをディレクションし、お客様のブランディングに最適なパッケージをトータルでデザインいたします。おしゃれでブランディング効果のある紙袋を製作したいという方は、ぜひベリービーのオーダー紙袋をご利用ください。「まずは見積もりだけしたい」という方も大歓迎です。
まとめ

この記事では、アウトラインデータの作成方法や注意点を解説しました。
フォントを使用したデータは、そのフォントがインストールされていないパソコンでは正しく表示されないかもしれません。そのため、フォントをアウトライン化する必要があります。
この記事を参考に、適切な方法でフォントのアウトラインデータの作成を行ってみましょう。
日本中のパッケージをおしゃれにしたい!
- パッケージ専門のデザイナーが 完全サポート
- 高品質×低価格×小ロット で満足のいく紙袋が作れる
- デザインの知識がなくても 1からオーダー紙袋が作れる
ベリービーは「日本中のパッケージをおしゃれにしたい」をコンセプトに、多種多様な業界のさまざまなお客様の紙袋を作成しています。そんなベリービーの特徴は上記のとおりです。
ベリービーには、
パッケージ専門のデザイナーが在籍しており、完全サポートしてくれます。
多彩な商品からお客様に最適なパッケージを提案し、ブランディングに大切なパッケージをトータルでデザインします。
ベリービーの紙袋サービスについては こちらのページ で詳細をご覧ください。



